Setting up an SMC Hardware Router
Required equipment: Router (like the SMC Barricade), one Ethernet cable to connect the router to the modem, one cable for connecting each computer to the router
Getting Started
The first step is plugging everything in. Most home routers will be like my SMC Barricade, with four 10/100-BaseT Ethernet ports and one WAN (Wide Area Network) port. First use the specified Ethernet cable (mine was included with the router) to connect the cable/DSL modem port to the WAN port. Some routers use a crossover cable for this connection, others use straight-through. Check the router documentation to be sure.
After connecting the router to the modem, connect each computer to the router. Plug the router in and turn the power on. You should see the status light appear for each connected port on the router.
Note: This article assumes that you’re using a hardware router to share a high-speed Internet connection (cable or DSL), but some routers also have a phone jack for connection to a dial-up modem. Other than connecting the modem to the router’s phone jack, the setup steps should be the same.
Software
In order to use the DHCP services common to most hardware routers, you need to have Open Transport installed and enabled on your Mac. This is probably already installed if you’ve been using your high-speed Internet connection, but you can check the Apple Software Updates site to make sure you have the proper software.
Configuring the Router
Most hardware routers use Web-based configuration, to allow for use by Macs, Windows, or whatever. Open your browser and connect to the address mentioned in the manual (192.168.123.254 for the Barricade). You should see the following screen.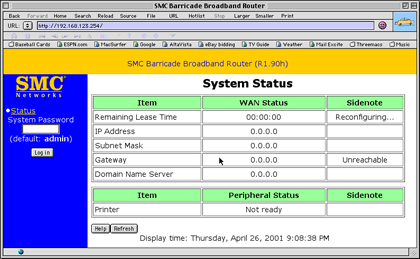
Many Internet providers record your computer’s Ethernet hardware address (also known as the MAC address, but nothing to do with Macintosh), so that only that computer can use the high-speed service. If this is the case with your provider, do the configuration from the Web browser on the computer you’ve used to connect to the Internet. Log in, then select Toolbox. Push the Clone MAC button to copy the original computer’s Ethernet address, which will tell the router to act like your normal computer. (You don’t need to do this if your provider doesn’t track your MAC address.) The button will change to Restore MAC, which you will need if you want to restore the router to its original MAC address later.
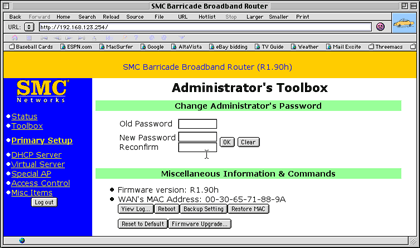
Note: The ability to clone the MAC address will vary from router to router. A second option is to contact your Internet provider and register the router’s MAC Address as your connection.
Return to the Primary Setup page and click the Renew button to grab an Internet address if you haven’t already. The page should say Reconfiguring until it grabs an address (this may take a minute or two). Don’t try to use any Internet programs until it comes back with an address. Once you have an address, you should be able to surf and e-mail as normal.
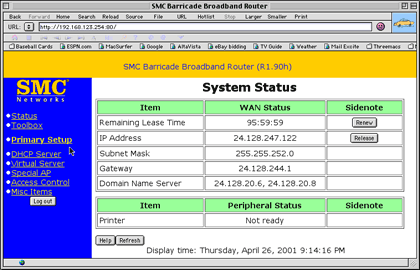
Configuring Your Computers
Most hardware routers use DHCP, which manages the Internet connection automatically for all the connected computers. To set up your Mac for DHCP, open the TCP/IP control panel and set configure to Use DHCP Server. Leave the other settings (Name Server Address, specifically) the same as they were before. Then close the control panel and save changes if prompted.
For Windows and other computers, follow the instructions for using DHCP from the computer’s help files or the router manual.
Troubleshooting
Once you start up a router and configure it, you shouldn’t need to change anything. If you ever run into a problem getting through to the Internet (it’s happened a couple of times in the week I’ve had the router), turn the router off and on, then repeat the configuration steps above. You may also need to choose the Reboot button from the Toolbox screen you see above (don’t reboot your computer, just the router).
Upgrading Firmware
As time goes on, the router maker may provide firmware updates via its Web site. Firmware upgrades allow them to fix bugs or improve the router itself. After downloading new firmware, use the Firmware button on the Toolbox page and follow the instructions.
Note: Some routers require that you use a Windows-based PC to upgrade firmware. If this is the case with yours, you can run the updater under an emulator like Virtual PC or borrow a friend’s PC for the task.
For more information: http://www.atpm.com/7.06/router.shtml

0 Comments:
Post a Comment
<< Home